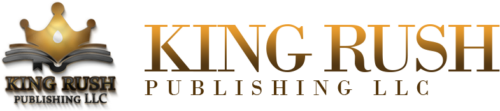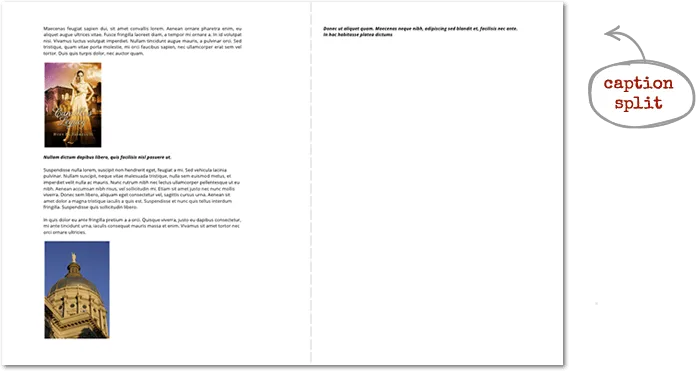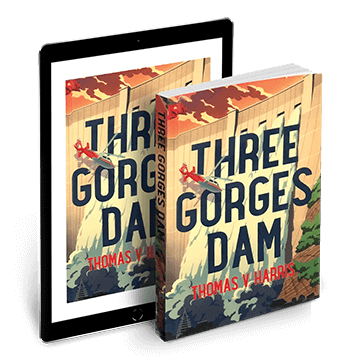eBook Graphics
Image Quality Content
Before you begin the submission process, you will want to review your book for any images that appear blurry and/or pixelated. Many of our partners recommend high quality images for a better reader experience.
Embedding your images
In order to get the highest quality images on conversion, you will need to embed high quality images in your source document. We recommend images that are a minimum of 150dpi/ppi. This equals to a resolution of: 1275px wide x 1650px high on a letter sized page. Images must also be in the ‘RGB” color space. There is no need to optimize your images, as that will be done during the conversion process!
Exporting to PDF
If you plan to export to PDF format from your main desktop publishing software, there are a few options you will want to verify in order to get high quality images:
Exporting from Word:
There is only one option you need to verify when exporting to PDF from Word, and thats “Optimize for Standard” (Note: Some versions of Word may not directly export PDFs without a 3rd party plug-in)
Exporting from InDesign:
When exporting to PDF from InDesign it’s important you select “Adobe PDF (Interactive)”. Once you hit the save button, it’ll move on to a bigger window with more options. At this point you only need to make sure that “Image Quality” is set to “Best” and DPI is set to “144”.
Exporting from Apple Pages:
When exporting to PDF from InDesign it’s important you select “Adobe PDF (Interactive)”. Once you hit the save button, it’ll move on to a bigger window with more options. At this point you only need to make sure that “JPEG Quality” is set to “Maximum” and DPI is set to “144”
Exporting Source Files (other than PDF)
In order to get the highest quality images on conversion, you will need to embed high quality images in your source document. We recommend images that are a minimum of 150dpi/ppi. This equals to a resolution of: 1650 x 1275 on a letter sized page. Images must also be in the ‘RGB” color space. There is no need to optimize your images, as that will be done during the conversion process!
Word:
Word files contain images within the file itself, so all you need to do is send the Word file (separate from the cover art). Make sure your images look nice and clear before sending.
Pages:
Pages files contain images within the file itself, so all you need to do is send the Pages file (separate from the cover art). Make sure your images look nice and clear before sending.
InDesign: InDesign files are not all contained within the INDD file itself. There are two ways to send everything you need:
1. Take your entire project folder and change it to .zip format and send the .zip to us.
a. Go to File > “Package…” within InDesign, and create a packaged folder with all contents including fonts. Zip that folder and send it to us.
How to zip a file on a PC: http://www.pcworld.com/article/228109/Files.html
How to zip a file on a Mac: http://www.macinstruct.com/node/159
Reviewing your images
To avoid any problematic images, you will need to review each image in your original source file. The best way to do this is to zoom in at 200% and look at each image carefully. Any image in which individual pixels are apparent to the naked eye will need to have its quality increased before submission.
Below are two examples of pixelated and blurry images. These types of images should be replaced before submission.

Tables, Charts, and Graphs
Naturally, some books will have the need for tables, charts, or graphs. However, these can display different on each device. In order to avoid undesirable results, we recommend the following:
First determine if your book can be formatted without these elements. If it’s possible to format your book without these elements, we recommend it. This is because a number of reading devices do not support all of these elements, or display them very poorly.
If you however need them in your book, here are some things to note:
- Any table that is more than 3 columns across will be captured as an image. As a result the table will not be searchable and may appear to have artifacts within the image on some devices.
- Regardless of the amount of columns, tables with any kind of special element, such as cell shading, special design borders, and certain stylized fonts will be captured as an image.
- If you want your tables to appear as images in your ePub, regardless of number of columns or style, you must submit your source document with those tables as images already.
- Tables, Diagrams, and Graphs often require a large amount of text in a small space. If this is the case, we recommend you keep your font at a minimum of 12pt text. This keeps the text readable on most devices.
- Note that Diagrams, Charts, and Graphs will always be captured as an image.
- Please note that any kind of shapes, word art, symbols, dividers, special characters, or anything else that cannot otherwise be presented using simplistic formatting and fonts will be captured as an image.
Captions
Captions are one of the elements in a book that tend to be problematic. Below are some tips on how to avoid your captions from displaying improperly:
- Make sure your captions appear consistently throughout your document. Choose a spot to put them. Always above or always below. Don’t alternate the position otherwise you may have undesirable results.
- To avoid having your caption split from your image by a page break, we recommend you page break before the image or the caption, whichever comes first.
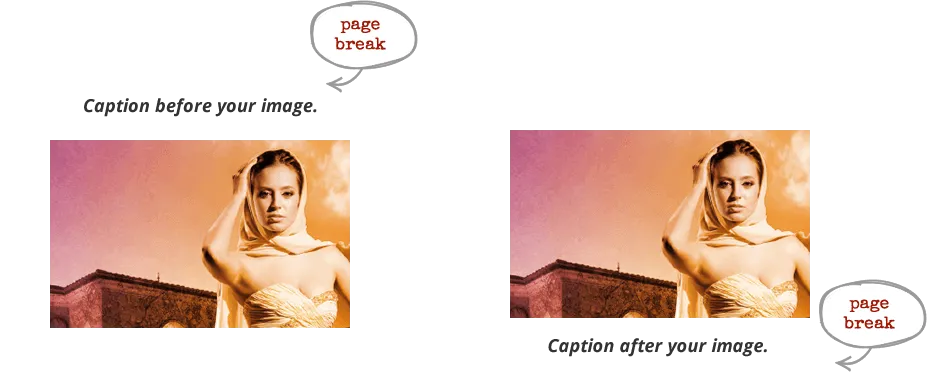
Detecting forced page breaks in a PDF is sometimes difficult. We recommend a Word document for books that have a large number of forced page breaks. Only one image should appear per page. This is to avoid the second image being split from its caption.
- If you absolutely want more than one image on a page, you must capture the entire page as one whole image in order to avoid caption issues.
- If captions are desired to be in the image, it must be that way in the source. Conversely, if captions are intended to be searchable & above/below image, it must be that way in source
What to expect
Naturally your images should remain high quality. But what does it look like if they are low quality? We’ve provided some examples below:
Here are some pixelated and blurry images in a source document:
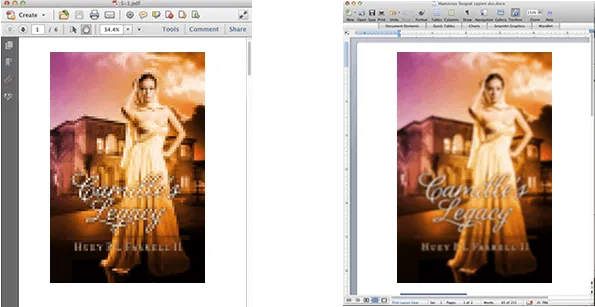
Now here is what they look like on some devices:
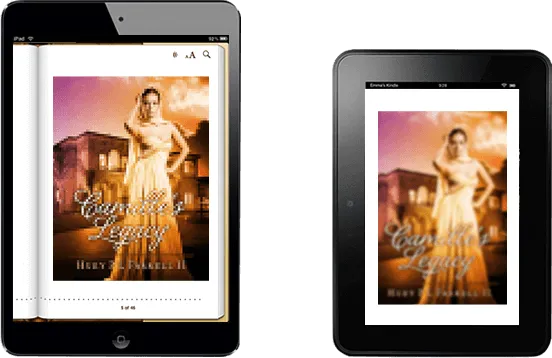
What will be converted to images?
Since standard EPUB conversion can only support certain elements or fonts, anything that isn’t supported must be a static image. Below is a list of some of the things you would see converted as an image.
Special symbols or dividers
![]()
Special bullet images
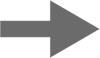
Special headers using designer fonts.
– If you use a font that is not Arial, Times New Roman, or Courier, we may not be able to convert your document with the font you used and will substitute another font. Please keep in mind that your readers can choose their own fonts on most devices.

Blocks of text using a special designer font
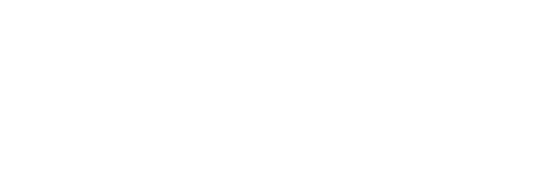
The title page
Pages with special backgrounds or images. Please note: If your book contains a large amount of background with text, it’s recommended you convert to fixed-layout.
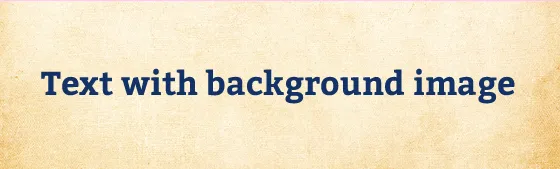
Callouts/Text Boxes with special borders
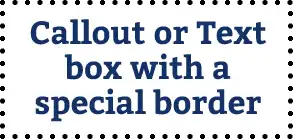
Diagrams/Charts/Graphs
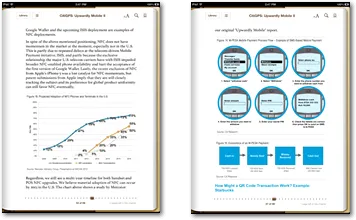
Images that are overlapping or not formatted inline will be converted into a single images.
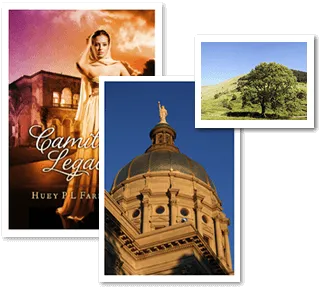
- Drop Caps using a font other than the body text.

– Notes about Drop caps:
– Drops caps are not supported in all devices.
– Drop caps must not interact with normal body text. This includes drop caps that have long trails that display behind the body text. If this occurs, the entire text block will need to be an image.