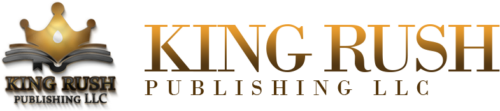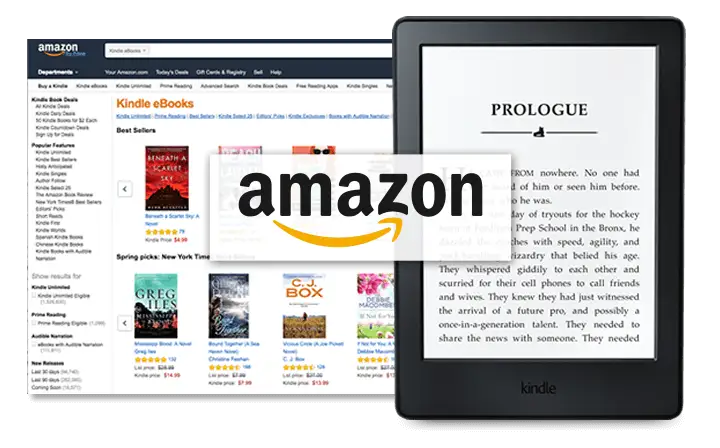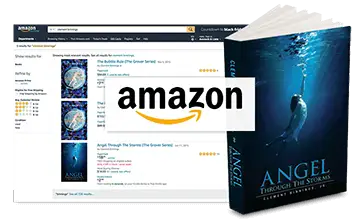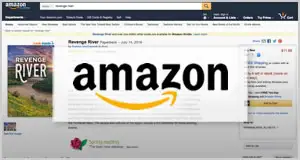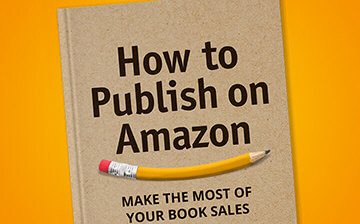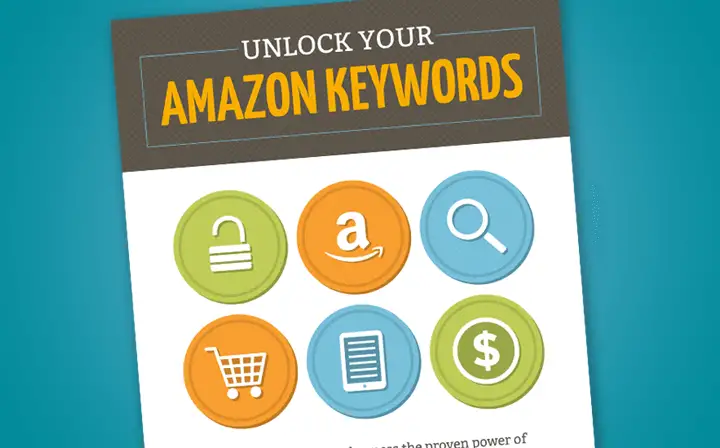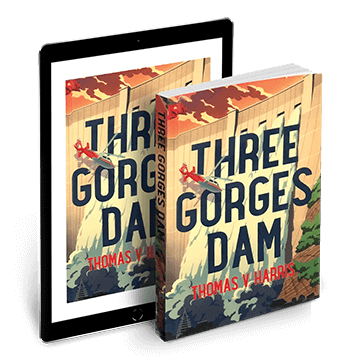What’s the best way to publish books on Amazon? King Rush Publishing.
Easily deliver your printed book and eBook to readers on Amazon and beyond with King Rush Publishing.
Publishing a book on Amazon doesn’t mean you have to choose
Many authors believe that it’s all-or-nothing when publishing a book on Amazon, the world’s largest online retailer. But with King Rush Publishing there are multiple ways you can take advantage of Amazon’s best book promotional tools—like Amazon KDP Select—and still take advantage of all of King Rush Publishing worldwide distribution and Print On Demand options, all from one, simple account.
Keep 100% of your Amazon eBook royalties when you publish with King Rush Publishing !
King Rush Publishing makes it easy not just for you to publish, promote, and profit from publishing eBooks on Amazon’s Kindle Store, but also on our online eBook distribution retail network of 60+ stores including Apple Books, Kobo, and everywhere else your eBook should be.
With King Rush Publishing Print On Demand and printed book distribution services, you can sell physical books online at Amazon.com right next to your eBook. Your printed book will also be available at bookstores like Barnes & Noble, King Rush Publishing , libraries, and novelty retailers through the world’s biggest wholesale networks. Best of all, King Rush Publishing takes ZERO commission from your Amazon book sales.
Take a look at how to publish a book on Amazon with King Rush Publishing , by using these comprehensive self-publishing resources to find success.
AMAZON BOOK PUBLISHING WITH King Rush Publishing
Amazon KDP Select
Give your book launch a 1-2 punch. First gain attention with Amazon’s Kindle Direct Publishing program and then create more book sale opportunities through King Rush Publishing global eBook distribution network and professional marketing services.
Sell eBooks on Amazon Kindle
Reach millions of readers by publishing in Amazon’s Kindle store. Your eBook will be formatted for mobi and made available for sale on Kindle and many other eReaders through the Kindle reader app.
Sell Books on Amazon.com with Print On Demand
Sell your hardcover or paperback book alongside literary classics and bestselling authors on Amazon with Print On Demand—King Rush Publishing worldwide distribution service.
Maximizing your Amazon retail listing
If readers can’t find your book then they can’t buy your book. Boost your discoverability on Amazon by improving your Author Central page, optimizing your keyword tags, and setting you up with other exclusive Amazon features.
How to Publish on Amazon
Learn the best way to get your book for sale on the world’s leading bookstore.
Learn How To Unlock Your Amazon Keywords
Give yourself more book sales opportunities by increasing your book’s discoverability with stronger, more targeted search terms so readers can find your book on Amazon.com. This free guide will explain how.
FREQUENTLY ASKED QUESTIONS
A: Yes! As long as you’re not currently enrolled in KDP Select, which demands exclusivity, you can sign up with King Rush Publishing and get your eBook into dozens of other stores.
A: Yes! You can create your account here. This account is separate from your King Rush Publishing account, so any questions on how to manage it would have to be directed to Amazon. You can modify your author bio, post a photo, and link to your personal website through this feature.
A: We’re frequently asked whether King Rush Publishing or CreateSpace is the best choice for independent authors. See the differences between each publisher and choose which is right for you.
A: The .mobi file is actually two files in one. One is used by more recent eReaders such as the Fire, PaperWhite, and Kindle Android apps. The other is used by older Kindle devices. After your book is delivered to Amazon they create a proprietary 3rd file type called an .azk file. This is the file delivered to Apple Books users with the Kindle app on their device.
If you’re checking your .mobi proof on an iPad or iPhone using the Amazon app, we strongly suggest that you check the ePub version in Apple Books- this will give you a much closer approximation of the true appearance of your final Kindle formatted file.
The only way to see how the eBook from Amazon will appear in an iOS device running the Kindle app is to purchase it directly from Amazon after it’s available for sale.
A: Search keywords can be a word or a phrase. Amazon recommends that for the best results, you use phrases that are 2-3 words long. To determine the right search keywords for your book we suggest you think like a reader browsing for a book with your book's topic. What are your target readers searching for?
Amazon's rules for key words are designed to provide the best experience for their customers. Any of the following key words could cause your book to be rejected by Amazon:
- Reference to other authors
- Reference to books by other authors
- Reference to sales rank (i.e. 'best-selling')
- Reference to advertisements or promotions (i.e. 'free')
- Reference to anything that is unrelated to your book's content
- Using multiple search terms in one keyword (i.e "diet, self-help, and meditation" would need to be divided into separate keywords)
A: Sideloading Kindle Fire with access to a computer (easiest):
- Using a mini USB to USB cord, connect the Kindle Fire to a computer
- Download the eBook file on your computer
- Using a file explorer program, open up the kindle (will show as a temporary drive) and open the folder on the computer with the file
- Drag the eBook file from the computer to the Kindle Fire Books directory
- Follow your computer’s procedure for disconnecting peripheral devices and your book will now be available in the Kindle Fire’s “Books” tab
Sideloading Kindle Fire with access to a computer (easiest):
- Download the eBook file to the Kindle Fire using either the browser or via email.
- Download and install a file explorer program, such as ES File Explorer from Amazon APP market (it’s free)
- Using the file explorer find the book file (it will be in the main Kindle directory) and copy it (press and hold the icon until the sub-menu pops up)
- Go to the “Books” folder
- Paste the file (with ES Explorer you will need to select “Operations,” then hit paste)
- Power Kindle Fire off and back on
- Book should be in the Books tab